Accessing the Security Window
The ‘Security Administration Facility’ window will allow authorized users to add or remove users, manage role types and customize existing user access options. All PharmaClik Rx user accounts can be managed through this window, which is now accessed through the new Security button added within the More menu. The Security window is now broken into two tabs: Users tab and Role Types tab.
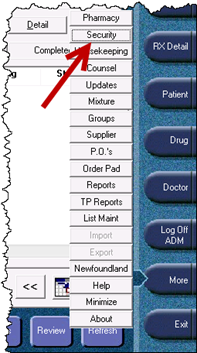
The Administrator (ADM) user, or a user with full security access, will have the ability to select one of the following access types to the various folders/windows:
- Full Access: User can view, modify and edit the specified folder/window.
- Read Only Access: User cannot modify or edit, but can view the specified folder/window. In some instances, the user will be able to modify their own settings only (e.g. Password, Narcotic Password, etc.).
- No Access: User cannot view, modify or edit the specified folder/window.
Note: For Reports Access, you will only be able to select either Full Access or No Access. There is no Read Only Access for reports.
When accessing the Security Administration Facility window (also referred to as the Security window), users must now enter their PharmaClik Rx user and password. Any user can log into the Security window using their own credentials, regardless of which user is logged in to PharmaClik Rx.
To access the ‘Security Administration Facility’ window, do the following:
- Select More > Security. The ‘Security Login’ window appears.
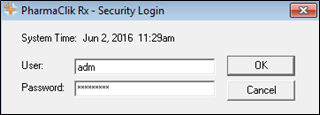
- Enter the PharmaClik Rx login credentials of the user who wishes to access the Security window.
- Select the OK button. The ‘Security Administration Facility’ window appears.
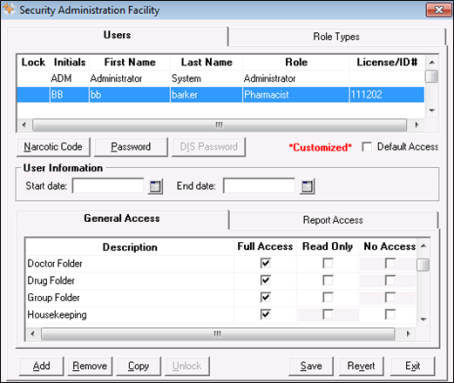
Note: After the PharmaClik Rx 1.8 the upgrade, only the Administrator (ADM) user will have access to manage all user accounts. However, the ADM user can assign the same privileges to other users within PharmaClik Rx. For more information on how to do this, see Setting Up Users with Administrator Security Access.